Add a ten-frame to Google Docs or Slides
You can easily insert ten-frame images from 10f.io into teaching resources created in Google Docs or Slides. There are two easy ways to do this: copying and pasting an image from 10f.io and adding in image by URL.
Copy and paste an image
The simplest way to add an image from 10f.io to Google Docs or Slides is to copy it from 10f.io and paste it onto your page. This method works well from a desktop computer but may not work from a mobile device.
First, view the ten-frame you want to use. For example, to add a ten-frame with 6 dots to Google Docs or Slides, visit 10f.io/6/.
Then, right-click or control-click (macOS) the ten-frame. Select copy from the menu that appears.
Finally, open your document in Google Docs or Slides. Paste your ten-frame where you would like it to appear.
Add an image by URL
You can also add an image within Google Docs or Slides without visiting 10f.io. From the Insert menu in Slides or Docs, select Image > By URL. Or simply tap the Insert Image button (shown here) and select By URL.
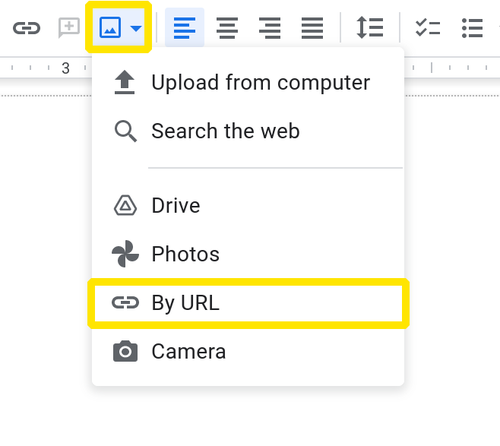
A dialog will open prompting you to type the image URL. The URL must begin with https://10f.io/. In this example, we're creating an image to show 7 dots plus 6 more.
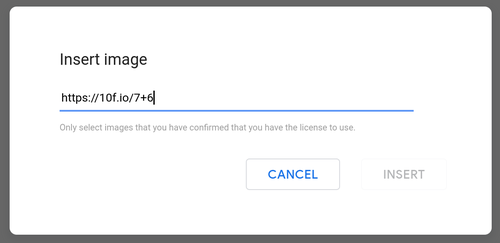
Once you have typed your ten-frame URL, press Enter/Return on your keyboard to preview the image.
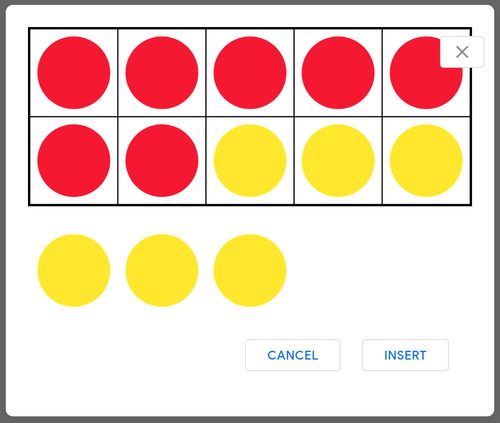
A preview of the ten-frame image will appear. Click the Insert button to add it to your document.